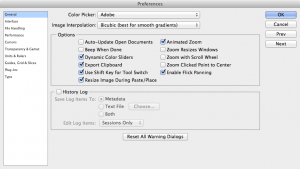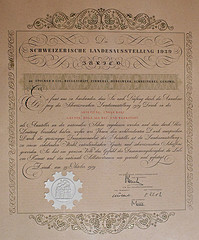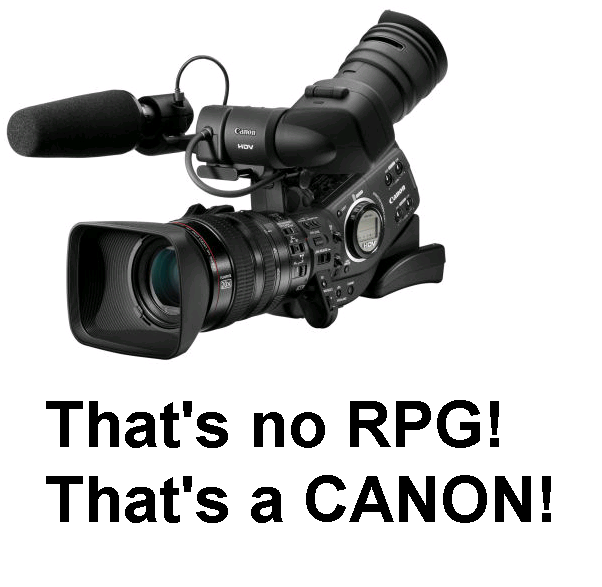Dienstag, 16. Oktober 2012
Damit man Lotus Notes zur verschlüsselten S/MIME-Kommunikation mit anderen Internetbenutzern bewegen kann, sind einige Kapriolen nötig (ich habe bereits darüber gebloggt).
Heute hatte ich einen neuen Fall: Ein Kunde schickte auf ein von mir signiertes S/MIME-Mail eine S/MIME-verschlüsselte Antwort zurück. Lotus Notes entschlüsselte den Text brav im Hintergrund (ich habe mein VeriSign-Zertifikat im Mail-Client hinterlegt), doch wie immer landete trotz der abgenickten „Cross Certify“–Abfrage kein Zertifikat in meinem lokalen Adressbuchkontakt des Ansprechpartners. Ein mir bekanntes Problem, welches verhindert, dass ich der Person ebenfalls verschlüsselt antworten kann.
Wie nicht anders zu erwarten war, habe ich es irgendwann einmal dann doch noch geschafft, aus dieser Nachricht das X.509-Zertifikat des Ansprechpartners zu extrahieren. Rückblickend sieht es — unter uns gesagt — gar nicht so kompliziert aus:
Verschlüsselten Textblock ins Dateisystem abspeichern
Hierzu öffnet man die Nachricht zuerst einmal mit Doppelklick. Dann klickt man in den Body der Nachricht. Danach:
- View
- Show
- Page Source
Man selektiert den ganzen Text ab hier …
Content-Transfer-Encoding: base64
Content-class: urn:content-classes:message
Content-Type: application/x-pkcs7-mime;
name="smime.p7m"
Content-Disposition: attachment;
filename="smime.p7m"
Content-Description: smime.p7m
MIImFQYJ ...
… gefolgt vom Base64-enkodierten verschlüsselten Text.
Den Zeichensalat kopiert man in eine Textdatei, die man bspw. encrypted.p7m nennt.
openssl für Windows
Als nächstes besorgt man sich die Win32-Binaries von OpenSSL:
Win32 OpenSSL
Diese werden wie vorgeschlagen unter C:\OpenSSL-Win32 installiert. Dabei kann es nicht schaden, den Pfad auch gleich noch in die PATH-Variable des Environments aufzunehmen:
- System Properties
- Advanced
- Environment Variables
- User variables for %USER%
- PATH
- Edit
Eigenes Zertifikat verfügbar machen
Um eine Textdatei mit OpenSSL zu entschlüsseln, benötigt man selbstverständlich noch seinen eigenen privaten Schlüssel. Diesen habe ich als .pfx aus dem Microsoft Certificate Manager extrahiert und im Dateisystem abgelegt. Wichtig ist, dass man den Private Key explizit auch exportiert, sonst bringt die ganze Übung nichts.
Damit OpenSSL das Zertifikat versteht, muss es von PFX nach PEM umgewandelt werden:
openssl pkcs12 -in mario-aeby.pfx -out mario-aeby.pem -nodes
Quelle: How to Convert PFX Certificate to PEM Format for Use with Citrix Access Gateway
Wer sein Import Password vergessen hat … muss hier leider aufhören. Wer sich aber an das Passwort erinnern kann und es openssl übergibt, liest umgehend:
MAC verified OK
Schaut man sich die .pem-Datei an, liest man in meinem spezifischen Fall folgendes:
Bag Attributes
localKeyID: 01 00 00 00
friendlyName: le-f2f17a0f-253d-4395-a852-137b4c1ad697
Microsoft CSP Name: Microsoft Strong Cryptographic Provider
Key Attributes
X509v3 Key Usage: 10
-----BEGIN PRIVATE KEY-----
MII...
Ordnerinhalt
Der Ordner sollte nun enthalten:
- smime.p7m
- mario-aeby.pfx
- mario-aeby.pem
Entschlüsseln
Nun geht es ans Eingemachte:
openssl smime -decrypt -in encrypted.p7m -inform SMIME -inkey mario-aeby.pem -out decrypted.p7m -outform SMIME
Wird von OpenSSL keine Fehlermeldung ausgegeben, konnte die Nachricht entschlüsselt werden. Die Nachricht liegt ebenfalls als Base64-kodierter Zeichenhaufen in der Datei decrypted.p7m
Zertifikat des Senders extrahieren
Nun kann man das Zertifikat des Senders aus der unverschlüsselten, aber signierten Nachricht extrahieren:
openssl smime -verify -noverify -in decrypted.p7m -signer sender.pem
Informationen über das Zertifikat
Wenn wir uns die sender.pem anschauen, finden wir heraus, wo der Absender sein Zertifikat gelöst hat (in dem vorliegenden Fall war es SwissSign):
openssl x509 -in sender.pem -text
Umwandlung in ein DER-Zertifikat
Fast haben wir es geschafft. Mit folgendem Befehl produzieren wir ein DER-Zertifikat, welches Lotus Notes versteht und in das Adressbuch importieren kann:
openssl x509 -in sender.pem -outform der -out sender.der
Import in Lotus Notes
Hierzu öffnet man das Adressbuch und öffnet die Adresskarte des Senders mittels Doppelklick. Anschliessend importiert man das Zertifikat:
- Actions
- Certificates
- Import Internet Certificates
- Files of type: Binary and Base64 Files (*.cer, *.der)
- <Auswahl der Datei sender.der im Dateisystem>
- Open
Fertig!
Links
Nebenbemerkung
Zertifikatanbieter wie bspw. QuoVadis Trustlink Schweiz AG bieten auf Ihren Homepages die Möglichkeit an, nach Angabe der E-Mail-Adresse des Zertifikatbesitzers dessen Public Key herunterzuladen.
Bei SwissSign fand ich — nur per Zufall und langem Suchen — folgendes Abfrageformular:
Search / Manage
Die E-Mail-Adresse des Ansprechpartners fand sich aber nicht in der Datenbank. Ansonsten hätte ich von hier den Public Key respektive das DER-Zertifikat herunterladen können.