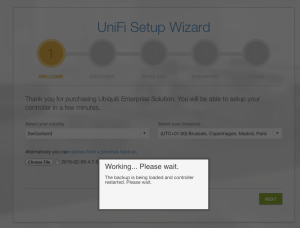Bei mir im Haushalt habe ich beides stehen:
Einen Raspberry Pi 3, der auf einem 22 Zoll-Bildschirm neben der Wohnungstüre hochkant ein Dashboard mit Zeitzonen, Abfahrten von Trams und Bussen, Temperaturen von Netatmo und Sense Peanut-Sensoren, Wetterprognosen, Twitter-Meldungen, Aktienkurse und Umrechnungskurse anzeigt (vor Jahren inspiriert durch einen Besuch bei Cyon in Basel).
Der Raspberry Pi ist (vermeintlich) günstig, benötigt aber ein Gehäuse und flinke SD-Karten. Immerhin läuft er mit dem Strom eines USB-Ports eines Bildschirms und hat mittlerweile Bluetooth und WLAN direkt eingebaut. Trotzdem ein Gefrickel, was die Installation und Konfiguration angeht. Mit nicht immer zeitnahem Software-Support. Wehe, wenn ein Software-Update fehlschlägt oder eine Fehlkonfiguration ausgerollt wird — viel Spass, die SD-Karte unter macOS zu mounten, die Konfigurationsdateien anzupassen, neu zu booten und das Spiel von vorne zu wiederholen, bis man den wirklich Schuldigen gefunden hat (der DAU an der Tastatur, meistens). Ausserdem ist die Hardware sehr schwachbrünstig (Chrome im Fullscreen lässt ihn fast austicken) und eignet sich nicht für jeden Einsatzzweck.
Andererseits einen Intel NUC, welcher primär Netzwerkaufgaben übernimmt: OpenVPN, DHCP, DNS und UniFi-Controller.
Performance-mässig nichts auszusetzen, aber auf Grund der Dimensionen nicht wartungsfreundlich. Und teuer, weshalb meistens Overkill für Standardaufgaben im heimischen Haushalt.
Mein Tipp: Wer die perfekte Hardware für einen Linux-Server sucht, halte nach älteren, gebrauchten Lenovo-Laptops Ausschau. Auf dem Gebrauchtmarkt kriegt man die Modelle X200, X201 und X220 (12 Zoll-Monitor) sowie T400 und T420 (14 Zoll-Monitor) zwischen 50 und 250 CHF.
Wieso ich auf diese Dinger schwöre?
- x86 respektive x86_64 Prozessorarchitektur, auf welchem ein hundsnormales Linux ohne irgendwelche Handstände läuft
- Ausgezeichneter Linux-Treibersupport — das neueste Debian ISO mit Etcher auf einen USB-Stick schreiben, Standardinstallation durschpielen, läuft (abgesehen von der leidigen Geschichte mit den WLAN-Treibern, aber solche Server betreibt man am Ethernet, nicht im WLAN).
- Günstig
- Man findet sie auf Ricardo, Tutti und Anibis wie Sand am Meer
- Eingebaute Tastatur und Bildschirm — Debugging leichtgemacht (man wird nie einen Ersatzbildschirm und eine USB-Tastatur anschleppen müssen, wenn das Ding mal die Netzwerkverbindung verliert)
- Stromsparend
- Leise
- Überhitzen
nichtkaum - RAM und Festplatten lassen sich problemlos aufrüsten; entweder mit kleinen, flinken SATA SSDs oder aber mit fetten, aber etwas teureren Magnetplatten
- Funktionieren zugeklappt und nehmen dann etwas mehr als die Fläche eines Papierstapels und die Höhe eines Buches (kein Tolstoi) ein
- Haben die „USV“ (richtig geraten, die Laptop-Batterie) gleich eingebaut. Und wenn deren Kapazität wegen Memory-Effekten und dergleichen nachlässt: Günstig ersetzbar.
- Docks findet man auf dem Gebrauchtmarkt auch viele (wobei ich immer noch nicht sicher bin, ob es besser ist, diese Dinger im oder ausserhalb des Docks zu betreiben)