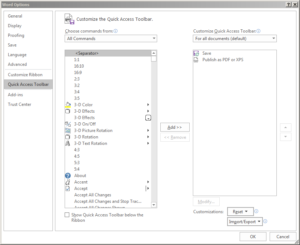Freitag, 8. November 2013
Als IT-Auditor sieht man sich am Ende eines jeden Projektes mit der Abfassung von Feststellungen und Empfehlungen konfrontiert. Damit man diese Erkenntnisse sauber referenzieren kann, empfiehlt es sich, diese zu Nummerieren.
Eine Funktion, welche ich in Word noch viel zu wenig verwende, sind Felder, welche sich automatisch fortlaufend Nummerieren.
Im vorliegenden Fall verwendete ich solche Felder, um eine Liste von Fragen zu nummerieren, wobei vor dem Punkt jeweils die Rubrik steht und nach dem Punkt die Nummer der Frage. Da ich zu faul war, die Nummerierung der Fragen auch zu automatisieren, verwendete ich das Feld einzig für die Rubriken.
In der ersten Zeile der Tabelle erstellte ich also ein Feld mit folgendem Inhalt:
{SEQ RubrikID}
. Auf den nächsten Zeilen folgten die Fragen, welche diese Rubrik betrafen. Ich kopierte das Feld also und fügte es in die zweite Zeile ein und ergänzte die Zelle mit .1. Damit die Rubrik-ID nun aber nicht hochzählt, verwendet ich hierzu einen Modifier \C, welcher den Zähler mit dem aktuellen Wert ausgibt:
{SEQ RubrikID \C}
Bei Beginn der nächsten Rubrik kopierte ich das Feld aus der ersten Zeile, welches dann auch prompt auf 2 hochzählte.
Tipp: Die Felder aktualisieren sich nicht automatisch. Am Besten aktiviert man den gesamten Dokumentinhalt mit Ctrl-A und betätigt dann F9.
Via: Field codes: Seq (Sequence) field