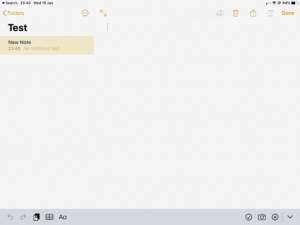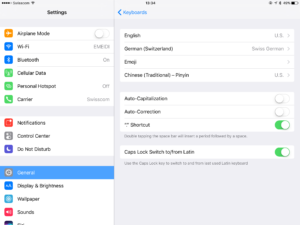Gestern Freitag–Mittag habe ich bei Digitec im Kreis 5 hier in Zürich folgende Tastatur abgeholt:
Logitech MX Keys Mini for Mac mit Schweizer Tastaturlayout, in der Farbe Space Grey
Die weisse Version wäre mir lieber gewesen, doch diese ist derzeit leider nicht verfügbar.
Primärer Grund: Ich möchte hier nicht mehr länger zwei Apple Funk-Tastaturen rumliegen haben — eine mit meinem Arbeitslaptop gekoppelt, die andere mit meinem persönlichen MacBook Air M3. Und jedes Mal, wenn ich den anderen Laptop an den Monitor mit USB-C-Speisung anschliesse, die Tastatur austauschen.
Die Logitech MX Keys Mini for Mac verfügt über Bluetooth und kann mit drei Geräten gekoppelt werden. Hierzu verfügt sie über drei physische Tasten, welche ich wie folgt programmiert habe:
- MacBook Air 13in (persönlich)
- MacBook Pro 14in (Arbeit)
- iPad Air (persönlich)
Der erste Eindruck nach dem Auspacken: Die Tastatur ist unerwartet schwer, vermittelt dadurch aber ein äusserst wertiges Gefühl. Die Tasten sind der Hammer, die Hintergrundbeleuchtung sehr schick. Aufgeladen wird die Tastatur über USB-C. Sie verfügt über einen physischen Ein- und Ausschalter. Das Umschalten zwischen Geräten funktioniert Ruckzuck und bis jetzt immer reibungslos.
Ein Wermutstropfen hat die Konsolidierung meiner Tastaturen leider: Nach weniger als 24 Stunden vermisse ich den Touch ID-Button schmerzlich, bspw. um 1Password zu entsperren, oder systemnahe Aktionen zu bestätigen. Aber auf verschiedene Tastaturen zurückwechseln kommt leider nicht in Frage.
Übrigens: Ich habe mir auch noch die Software Logi Options+ heruntergeladen. Mit ihr lassen sich bei Bedarf noch einige Einstellungen an der Tastatur vornehmen, beispielsweise, wie lange die Hintergrundbeleuchtung bei Inaktivität leuchten soll.
Nachtrag
Hier noch eine Videoanleitung, wie man die Tastatur koppelt und zwischen Geräten wechselt: