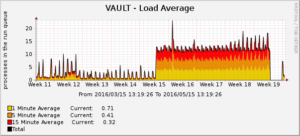Donnerstag, 21. Januar 2016
Gestern habe ich einen verstaubten Raspberry Pi 1 aus meinem Endlager für obsolete IT-Hardware gerettet und ihn als arpwatch-Überwachungsstation aufgesetzt. Auf dem Gerät läuft folgendes Debian:
Linux raspberrypi 4.1.13+ #826 PREEMPT Fri Nov 13 20:13:22 GMT 2015 armv6l GNU/Linux
Etwas später stiess ich in Vorbereitung auf meinen Wechsel von upc cablecom zu Fiber7 auf den Artikel Fiber7 performance, in welchem Michael Stapelberg aufzeigt, wie sich die Latenz seiner Internetverbindung nach dem Wechsel von Swisscom auf Fiber7 verbessert hat.
Gedacht — getan: So etwas benötige ich natürlich auch, um meinen bevorstehenden Providerwechsel mit harten Fakten zu untermauern — wobei, ehrlich gesagt, ist mir die Latenz nicht so wichtig (bin kein Gamer), sondern viel mehr der vierfache Durchsatz und die symmetrische Down- und Upload-Geschwindigkeit zum selben Preis wie beim Kabelriesen.
Nichtsdestotrotz installierte ich mir also das Softwarepaket smokeping und seine Dependencies, wie das berühmte rrdtool aus dem Hause Oetiker:
# apt-get update
...
# apt-get upgrade
...
# apt-get install smokeping
Es wurde zwar alles nett installiert, doch konnte ich danach noch nicht auf die Web-Oberfläche unter http://localhost/smokeping/smokeping.cgi zugreifen. Unter einem x86-64 Debian war das nach der Installation automatisch möglich.
Zuerst wohl mal den Apache starten, dachte ich mir:
# /etc/init.d/apache2 start
Der Web-Server kam hoch, zeigte unter http://localhost/ die obligate Startseite an, doch unter dem Smokeping-Link kam ich statt der Smokeping-Oberfläche nur einen HTTP 403er zu Gesicht (mangels Screenshot und Text-Kopie mittels Auszug aus dem Apache error.log unter /var/log/apache2/):
...
[Wed Jan 20 22:52:59.338858 2016] [authz_core:error] [pid 2706:tid 3036673072] [client 10.0.1.101:56967] AH01630: client denied by server configuration: /usr/lib/cgi-bin/smokeping.cgi
...
Oookey … da ich smokeping auch noch auf einem „richtigen“ Linux-Server im Elternhaus laufen hatte, kopierte ich kurzerhand dessen VirtualHost-Konfiguration auf den Raspberry Pi (natürlich als Symlink auf conf-available):
# cat /etc/apache2/conf-enabled/smokeping.conf
ScriptAlias /smokeping/smokeping.cgi /usr/lib/cgi-bin/smokeping.cgi
Alias /smokeping /usr/share/smokeping/www
<Directory "/usr/share/smokeping/www">
Options FollowSymLinks
</Directory>
<Directory "/usr/lib/cgi-bin/">
Options FollowSymLinks
Require all granted
</Directory>
Noch ein …
# apache2ctl graceful
… und der 403er war weg. Das smokeping-GUI wurde aber weiterhin nicht angezeigt, sondern nur der Inhalt des CGI-Scripts im Klartext:
#!/bin/sh
exec /usr/share/smokeping/smokeping.cgi /etc/smokeping/config
Was zur Hölle … ? Doch auch diesem Fehlverhalten schaffte ich nach 15 Minuten googlen, Artikel lesen und pröbeln den Garaus: Ein simples
# a2enmod cgi
Via: Perl Apache : Perl script displayed as plain text
reichte aus, und plötzlich führte Apache das CGI-Script aus. Halleluja!