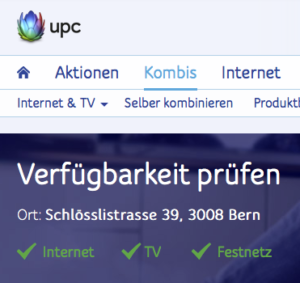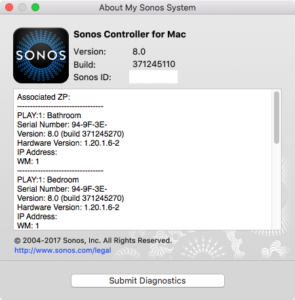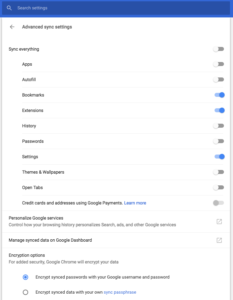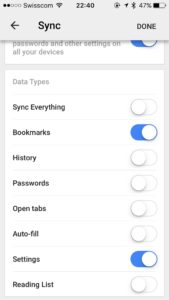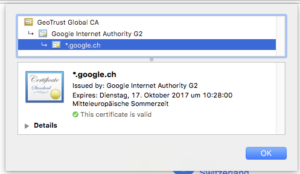Samstag, 14. Oktober 2017
upc cablecom bietet auf ihrer Web-Site die Möglichkeit, eine Wohnadresse auf die Verfügbarkeit von upc-Produkten zu überprüfen:
Verfügbarkeit prüfen
Füllt man die erforderlichen Angaben in das Formular ein, erhält man eine rein binäre Antwort für jede der drei Produktkategorien Internet, TV und Festnetz:
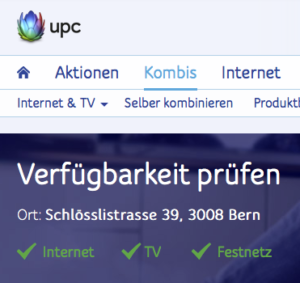
Im Hintergrund setzt dafür JavaScript eine Abfrage auf eine upc API ab. Die URL lautet für das vorliegende Beispiel:
https://www.upc.ch/aff-upc-cablecom-ch/aav/availability.json?streetName=Schl%C3%B6sslistrasse&streetNumber=39&postalCode=3008&_charset_=UTF-8&lang=de
Als Antwort erhält man eine Datei namens availability.json zurück. Nachfolgend das Beispiel für meine Wohnadresse:
{
"addressResultState": "uniqueAddress",
"addresses": [
{
"buildingNumber": 39,
"buildingNumberAnnex": null,
"buildingStatusId": 3,
"buildingStatusName": "completed",
"communeName": "Bern",
"coordinateX": "599190",
"coordinateY": "199475",
"countryCodeA2": "CH",
"idBuilding": 131767,
"locationName1": "Bern",
"locationName2": "Bern",
"networkOperatorId": 0,
"postCode": "3008",
"postCodeAnnex": "00",
"postOfficeName": "Bern",
"stateName": "Bern/Berne",
"stateShort": "BE",
"streetName1": "Schl\u00f6sslistrasse"
}
],
"availability": {
"accessProvider": null,
"accessTechnology": null,
"cablecomRegion": "Nord-West",
"catv": {
"available": true,
"houseUpgradeNeeded": false,
"packages": {
"_package": [
"not available"
]
},
"partnerNetFlag": false
},
"dp": {
"available": true,
"availableFrom": {
"day": 5,
"fractionalSecond": 0.0,
"hour": 0,
"minute": 0,
"month": 9,
"second": 0,
"timezone": 120,
"year": 2000
},
"houseUpgradeNeeded": false,
"packages": {
"_package": [
"RVO_VSB01",
"RVO_VSB02",
"RVO_VSB03",
"RVO_VSB04",
"RVO_VSB05",
"RVO_FRC1",
"RVO_GBL1",
"RVO_FCG1",
"RVO_FRC2",
"RVO_GBL2",
"RVO_FCG2",
"RVO_FCE1",
"RVO_FCE2",
"RVO_FPW1",
"RVO_FPW2",
"RVO_FPS1",
"RVO_FPS2",
"RVO_FPP1",
"RVO_FPP2",
"RVO_BP1",
"RVO_BDS13",
"RVO_BDS14",
"RVO_BDS08",
"RVO_BDS11",
"RVO_BDS09",
"RVO_BDS12"
]
},
"partnerNetFlag": false
},
"dtv": {
"available": true,
"availableFrom": {
"day": 1,
"fractionalSecond": 0.0,
"hour": 0,
"minute": 0,
"month": 1,
"second": 0,
"timezone": 60,
"year": 1999
},
"houseUpgradeNeeded": false,
"packages": {
"_package": [
"",
"NR_SVD01",
"RDC_SFRSD",
"RDC_SFRS_M",
"RDI_CH01",
"RDI_CH04",
"RDI_CH05",
"RDI_CH06",
"RDI_CH07",
"RDI_CH08",
"RDI_CH09",
"RDI_CH09",
"RDI_CH10",
"RDI_CH11",
"RDI_CH17",
"RDI_CH17H",
"RDI_CH18",
"RDI_CH18H",
"RDI_CH19",
"RDI_CH19H",
"RDI_CH20",
"RDI_CH20H",
"RDI_CH21",
"RDI_CH21",
"RDI_CH21_M",
"RDI_CH21_M",
"RDI_CH22",
"RDI_CH22_M",
"RDI_CH24",
"RDI_CH24_M",
"RDI_CH25",
"RDI_CH25_M",
"RDI_CH26",
"RDI_CH26_M",
"RDI_CH27",
"RDI_CH27_M",
"RDI_CH28",
"RDI_CH28_M",
"RDI_CH30",
"RDI_CH31",
"RDI_CH32",
"RDI_CH33",
"RDI_CH40",
"RDI_CH40_M",
"RDI_CH41",
"RDI_CH41",
"RDI_CH42",
"RDI_CH44",
"RDI_CH47",
"RDI_CH47",
"RDI_CH48",
"RDI_CH49",
"RDI_CH50",
"RDI_CH51",
"RDI_CH52",
"RDI_CH53",
"RDI_CH54",
"RDI_CH55",
"RDI_CH56",
"RDI_CH57",
"RDI_CH59",
"RDI_CH60",
"RDI_CH61",
"RDI_CH62",
"RDI_CH65",
"RDI_CH66",
"RDI_CH67",
"RDI_CH68",
"RDI_CH72",
"RDI_CH73",
"RDI_CH74",
"RDI_CH81",
"RDI_CH93",
"RDI_CH97_M",
"RDI_D4A_97",
"RDI_DUMW",
"RDI_DWISR1",
"RDI_DWISS1",
"RDI_DWR1",
"RDI_DWS1",
"RDI_HCOD",
"RDI_HRZ06",
"RDI_HRZ11",
"RDI_HRZ17",
"RDI_HRZ17",
"RDI_CH81",
"RDI_HRZ17H",
"RDI_HRZ81",
"RDI_HRZ18",
"RDI_HRZ18H",
"RDI_HRZ19",
"RDI_HRZ19H",
"RDI_HRZ20",
"RDI_HRZ20H",
"RDI_HRZ21",
"RDI_HRZ21",
"RDI_HRZ22",
"RDI_HRZ24",
"RDI_HRZ25",
"RDI_HRZ26",
"RDI_HRZ27",
"RDI_HRZ28",
"RDI_HRZ40",
"RDI_HRZ52",
"RDI_HRZ53",
"RDI_HRZ83",
"RDI_HRZCL",
"RDI_HRZCO",
"RDI_HRZDS",
"RDI_HRZ_97",
"RDI_PREM1",
"RDI_PREM2",
"RDI_PREM_M",
"RDI_PRM",
"RDI_PRMM",
"RDI_SPTV",
"RDI_SPTV_M",
"RDI_SVD_51",
"RDI_SVD_51",
"RDI_SVD_51",
"RDI_SVD_52",
"RDI_SVD_52",
"RDI_SVD_52",
"RDI_SVD_59",
"RDI_SVD_60",
"RHZ_CLAS7",
"RHZ_CLAS8",
"RHZ_PREM1",
"RHZ_PREM2",
"RHZ_PRM",
"RHZ_SFRSH",
"RHZ_SPTV",
"RDI_CTDV",
"RDI_DUMS",
"RDI_DUMM"
]
},
"partnerNetFlag": false
},
"dtvActicationCode": "203",
"dtvDistributionModel": "Vertriebsmodell Cablecom",
"dtvSetupId": "01810000",
"ftthBuildingStatus": null,
"ftthSla": null,
"hs": {
"available": true,
"availableFrom": {
"day": 5,
"fractionalSecond": 0.0,
"hour": 0,
"minute": 0,
"month": 9,
"second": 0,
"timezone": 120,
"year": 2000
},
"houseUpgradeNeeded": false,
"packages": {
"_package": [
"DHS_BSO",
"RHS_BDS06",
"RHS_BDS07",
"RHS_BDS08",
"RHS_BDS09",
"RHS_BDS10",
"RHS_BDS11",
"RHS_BDS12",
"RHS_BDS13",
"RHS_BDS14",
"RHS_BDS15",
"RHS_BDS16",
"RHS_BDS17",
"RHS_BDS18",
"RHS_BDS20",
"RHS_BDS21",
"RHS_HC256",
"RHS_HS02",
"RHS_HS05",
"RHS_HS06",
"RHS_HS08",
"RHS_HS09",
"RHS_HS11",
"RHS_HS12",
"RHS_HS13",
"RHS_HS14",
"RHS_HS15",
"RHS_HS16",
"RHS_HS17",
"RHS_HSED13",
"RHS_HSED21",
"RHS_HSED30",
"RHS_HSED32",
"RHS_NDH25",
"RHS_HSED10",
"RHS_HSED11",
"RHS_HSED12",
"RHS_HSED14",
"RHS_HSED15",
"RHS_HSED16",
"RHS_HSED17",
"RHS_HSED18",
"RHS_HSED19",
"RHS_HSED20",
"RHS_HSED22",
"RHS_HSED23",
"RHS_HSED24",
"RHS_HSED25",
"RHS_HSED26",
"RHS_HSED28",
"RHS_HSED29",
"RHS_WOO"
]
},
"partnerNetFlag": false
},
"idBuilding": 131767,
"languageRegion": "DE",
"longText": "An Ihrem Standort ist bereits alles vorbereitet. Melden Sie sich jetzt online an und schon in wenigen Tagen k\u00f6nnen Sie vom gew\u00fcnschten Produkt profitieren.",
"mobile": {
"available": true,
"houseUpgradeNeeded": false,
"packages": {
"_package": [
"ALL"
]
},
"partnerNetFlag": false
},
"vod": {
"available": true,
"houseUpgradeNeeded": false,
"packages": {
"_package": [
"BM_VODKIT"
]
},
"partnerNetFlag": false
}
},
"availabilityResultState": "availabilityFound"
}
(Lesbar gemacht mit Google Chrome unter die Haube schauen (und JSON lesbar ausgeben))
Einige Erkenntnisse:
- Diese API rechnet Strassenanschriften ins Schweizer Koordinatensystem um (600:200, irgendjemand?).
- Das JSON sagt auch, wann das Gebäude an das cablecom-Netz angeschlossen wurde (Internet am 5. September 2000, Fernsehen am 1. Januar 1999 (wahrscheinlich ein Dummy-Wert, oder aber cablecom hat zu dem Stichtag das Berner Kabelnetz übernommen?)).
- Benötigt mein Gebäude ein Upgrade? Aus meiner Sicht ein möglicher Hinweis auf Probleme in der Hausverkabelung und somit auf mögliche Geschwindigkeitseinbussen.
- Es gibt drei Produktekategorien: dtv steht für Digital TV, hs steht für Highspeed (Internet) und dp wohl für Digital Phone.
- Für jede Produktkategorie wird fein säuberlich aufgelistet, welche Packages verfügbar sind. Leider ist es mir nicht möglich, die Abkürzungen dieser Packages zu entziffern. Bei Digital TV vermute ich, dass einzelne Sender aufgelistet werden. Bei Highspeed Internet könnten es die effektiv verfügbaren Geschwindigkeiten sein.
- Im JSON sind auch der Activation Code und die Setup ID aufgeführt, die man auf der Horizon-Box oder dem TV-Gerät für die Kanalsuche eingeben muss.
- Schlussendlich sieht man auch, ob ein Gebäude an das (upc?) Glasfasernetz angeschlossen ist.